قالب های فارسی وردپرس 2
این وبلاگ جهت دسترسی آسان شما عزیزان به قالب های برتر وردپرس به صورت فارسی تدوین و راه اندازی شده است.قالب های فارسی وردپرس 2
این وبلاگ جهت دسترسی آسان شما عزیزان به قالب های برتر وردپرس به صورت فارسی تدوین و راه اندازی شده است.با ترفندهای کاربردی جیمیل آشنا شوید
با وجود گسترش استفاده از اپلیکیشنهای پیامرسان مختلف و امکان ارسال فایلهای مختلف با آنها، هنوزهم افراد زیادی برای فرستادن پیامهای رسمی و طولانی، از سرویسهای ایمیل استفاده میکنند و ساخت حساب ایمیل برای ورود به برخی از شبکههای اجتماعی و دریافت رسید خریدهای آنلاین ضروری است. برخلاف تصور برخی از افراد، دوران استفاده از ایمیل هنوز بهپایان نرسیده و همچنان افرادی زیادی هرروز ایمیلهای زیادی ارسال یا دریافت میکنند.
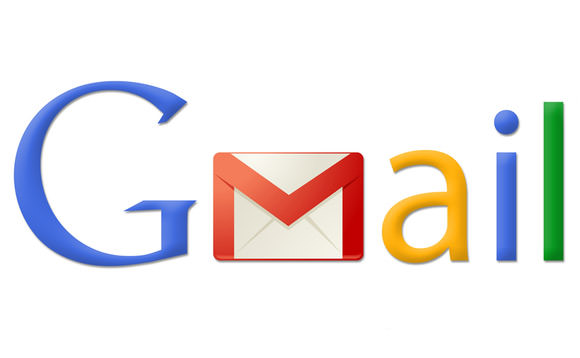
مقالهی مرتبط:
جیمیل، سرویس ایمیل گوگل، یکی از سرویسهای محبوب مدیریت ایمیل است. در این مطلب، قصد داریم ۱۵ ترفند کاربردی این سرویس را بیان کنیم. این ترفندها برافزارها و افزونههای کروم و اپلیکیشنهای مستقل را شامل میشود. برافراز مجموعهای از ماژولهای نرمافزاری است که برای تقویت عملکرد مرورگرهای وب و برخی از اپلیکیشنها استفاده میشود و افزونهها و پلاگینها را نیز دربرمیگیرد. درضمن، روشهای زیادی برای سفارشیسازی حساب جیمیل وجود دارد که در این مقاله، دربارهی برخی از آنها توضیح میدهیم. ازجملهی این روشها ایجاد تغییراتی در تنظیمات و پیامهای آماده و ازپیش تعیینشده و میانبرهای کاربردی صفحهکلید و ایجاد تعداد بیشماری آدرس ایمیل برای حساب کاربری است.
۱. دستهبندی ایمیلها با افزونهی Sortd
اگر هرروز ایمیلهای زیادی دریافت میکنید و با دیدن آنها کاملا سردرگرم میشوید، میتوانید برای دستهبندی آنها با عناوین مختلف از افزونهی Sortd استفاده کنید. با نصب این افزونه در گوگل کروم که درواقع پوستهای برای جیمیل است، ستونهایی با عناوین مختلف ایجاد میشود که امکان تغییر نام آنها و نیز امکان جابهجایی ایمیلها در هریک از ستونها و انتقال آنها به سایر ستونها هم وجود دارد. درضمن، با استفاده از این پوسته میتوانید موضوع ایمیلها را تغییر دهید و ایمیلها را دستهبندی کنید.
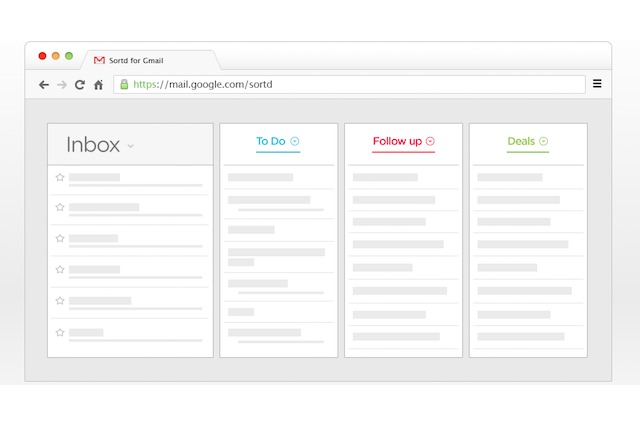 برای استفاده از Sortd فقط باید ایمیلهای مدنظرتان را انتخاب کنید و آن را به ستون دلخواه خود بکشید. این افزونه مانند اپلیکیشنهای ترلو (Trello) و اسانا (Asana)، دو اپلیکیشن مدیریت وظیفه، عمل میکند؛ با این تفاوت که فقط مختص جیمیل است و ابزاری بسیار مناسب برای سازماندهی ایمیلها محسوب میشود.
برای استفاده از Sortd فقط باید ایمیلهای مدنظرتان را انتخاب کنید و آن را به ستون دلخواه خود بکشید. این افزونه مانند اپلیکیشنهای ترلو (Trello) و اسانا (Asana)، دو اپلیکیشن مدیریت وظیفه، عمل میکند؛ با این تفاوت که فقط مختص جیمیل است و ابزاری بسیار مناسب برای سازماندهی ایمیلها محسوب میشود.
۲. ایجاد آدرس ایمیل به تعداد بینهایت برای یک حساب جیمیل
جالب است بدانید در جیمیل میتوانید برای یک حساب ایمیل تعداد بیشماری از آدرسهای ایمیل ایجاد کنید. بهعنوان مثال، دو آدرس ایمیل sally.google@gmail.com و sallygoogle@gmail.com هیچ تفاوتی با یکدیگر ندارد و ایمیلهایی که با این دو آدرس برای شما فرستاده شده، وارد یک صندوق ورودی (Inbox) میشود. همچنین، با استفاده از علامت «+» در آدرس ایمیلتان میتوانید تعداد نامحدودی آدرس ایجاد کنید (مثلا sallygoogle+shopping@gmail.com یا sallygoogle+newsupdates@gmail.com) و تمام ایمیلهای ارسالشده با آدرسهای مختلف وارد یک صندوق ورودی میشوند.
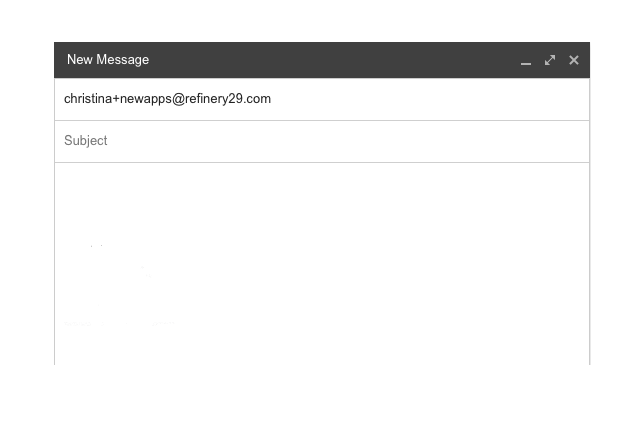 این ویژگی به شما امکان میدهد فیلترهای مختلفی برای حذف یا آرشیو خودکار ایمیلهای دریافتشده از یک آدرس ایمیل ایجاد کنید.
این ویژگی به شما امکان میدهد فیلترهای مختلفی برای حذف یا آرشیو خودکار ایمیلهای دریافتشده از یک آدرس ایمیل ایجاد کنید.
۳. سازماندهی ایمیلها با استفاده از فیلترها
با استفاده از فیلترها میتوانید ایمیلها را به شیوههای مختلفی دستهبندی و مدیریت کنید. بهعنوان مثال، میتوانید از فیلترها برای ارسال خودکار ایمیلهای دریافتی از شخصی خاص به پوشهای خاص و ستارهدارکردن ایمیلهای دریافتی از اشخاص مهم و آرشیو یا حذف ایمیلها استفاده کنید.
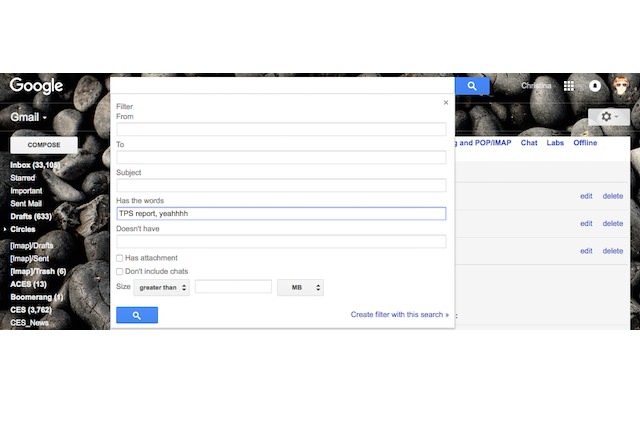 برای فیلترکردن ایمیلها، ابتدا روی فلش کوچک خاکستر واقع درکنار کادر جستوجو کلیک کنید. سپس، صفحهای ظاهر میشود که در آن، پارامترهای مختلف برای فیلترکردن را میتوانید انتخاب کنید. پس از تعیین این پارامترها و کلیک روی گزینهی Create Filter with This Search، روش مدنظر خود برای فیلترکردن (حذف، آرشیو، ستارهدارکردن و سایر موارد) را انتخاب کنید. درنهایت، با کلیک روی گزینهی Create Filter ایمیلها طبق خواست شما فیلتر میشوند.
برای فیلترکردن ایمیلها، ابتدا روی فلش کوچک خاکستر واقع درکنار کادر جستوجو کلیک کنید. سپس، صفحهای ظاهر میشود که در آن، پارامترهای مختلف برای فیلترکردن را میتوانید انتخاب کنید. پس از تعیین این پارامترها و کلیک روی گزینهی Create Filter with This Search، روش مدنظر خود برای فیلترکردن (حذف، آرشیو، ستارهدارکردن و سایر موارد) را انتخاب کنید. درنهایت، با کلیک روی گزینهی Create Filter ایمیلها طبق خواست شما فیلتر میشوند.
۴. استفادهی آفلاین از جیمیل
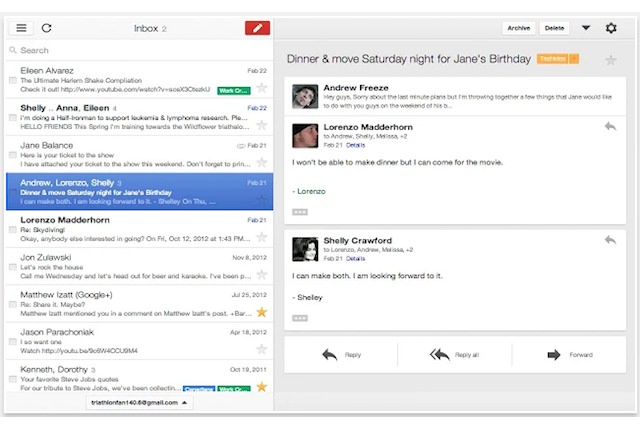
با دریافت و نصب افزونهی Gmail Offline Chrome extension میتوانید بدون نیاز به اتصال به اینترنت، ایمیلهای خود را ببینید. البته قبل از استفاده از این افزونه، باید آن را با صندوق ورودی ایمیل خود همگامسازی (Sync) کنید. پس از همگامسازی، بهراحتی میتوانید از سرویس جیمیل در حالت آفلاین نیز استفاده کنید و در سفرهای هوایی، لازم نیست پول زیادی برای استفاده از شبکههای وایفای نامطمئن بپردازید.
۵. استفاده از سرویسهای یادآور یا زمانبندی ایمیلها
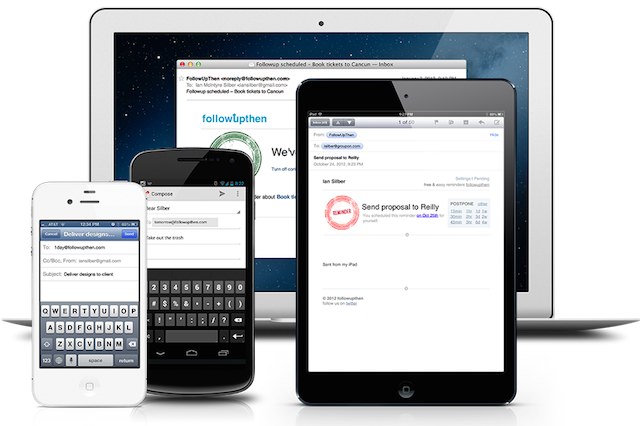
سرویسهای FollowupThen یا Boomerang گزینههای مناسبی برای یادآوری برخی از موارد یا ارسال ایمیل یا انجام کارهای خاص در زمان مشخصشده هستند. پس از افزودن این دو سرویس به حساب جیمیل، درصورتیکه ایمیل مدنظر را علامتگذاری کنید، آن ایمیل در زمان تعیینشده در صندوق ورودی بالاتر از سایر ایمیلها نمایش داده میشود. درضمن، میتوانید از این سرویسها برای ارسال ایمیلها در زمان خاص نیز استفاده کنید.
۶. پاسخ خودکار به ایمیلهای دریافتی
زمانیکه به هر دلیلی نمیتوانید بهمحض دریافت ایمیلها به آنها پاسخ دهید؛ مثلا وقتی درگیرید یا به اینترنت دسترسی ندارید، میتوانید از ویژگی Vacation Responder که به آن Out of Office نیز گفته میشود، برای پاسخ خودکار به ایمیلها استفاده کنید.
 برای استفاده از این ویژگی، پس از کلیک روی آیکون تنظیمات (چرخدندهی کوچک خاکستری) و پیداکردن گزینهی Vacation Responder در زیر سربرگ General در پایین صفحه، گزینهی Vacation Responder On را فعال و درنهایت، تاریخ مدنظر خود (تاریخی که نمیتوانید به ایمیلها پاسخ دهید) و موضوع و پیامی که میخواهید گیرنده دریافت کنید، در قسمتهای مشخصشده وارد کنید. با انتخاب گزینهی Only Send a Response to People in My Contacts، پاسخ خودکار فقط برای مخاطبان شما ارسال میشود.
برای استفاده از این ویژگی، پس از کلیک روی آیکون تنظیمات (چرخدندهی کوچک خاکستری) و پیداکردن گزینهی Vacation Responder در زیر سربرگ General در پایین صفحه، گزینهی Vacation Responder On را فعال و درنهایت، تاریخ مدنظر خود (تاریخی که نمیتوانید به ایمیلها پاسخ دهید) و موضوع و پیامی که میخواهید گیرنده دریافت کنید، در قسمتهای مشخصشده وارد کنید. با انتخاب گزینهی Only Send a Response to People in My Contacts، پاسخ خودکار فقط برای مخاطبان شما ارسال میشود.
۷. جلوگیری از ارسال ایمیلها پس از انتخاب گزینهی ارسال
حتما برای شما هم اتفاق افتاده که بلافاصله پس از کلیک روی دکمهی ارسال Send، متوجه وجود اشتباهی در ایمیل شدهاید یا به هر دلیلی از ارسال ایمیل پشیمان شدهاید و دیگر کاری نمیتوانید بکنید. با استفاده از ویژگی Undo Send میتوانید بهراحتی از چنین اتفاق بدی جلوگیری کنید؛ زیرا درصورتیکه این گزینه فعال باشد، ایمیل با تأخیر ۵ تا ۳۰ ثانیهای پس از زدن دکمهی ارسال فرستاده میشود و در این مدت، میتوانید ارسال ایمیل را لغو کنید. برای فعالکردن این ویژگی پس از کلیک روی آیکون تنظیمات، در بخش Undo Send در سربرگ General، مدت زمان تأخیر ارسال ایمیل (۵ یا ۱۰ یا ۲۰ یا ۳۰ ثانیه) را مشخص کنید.
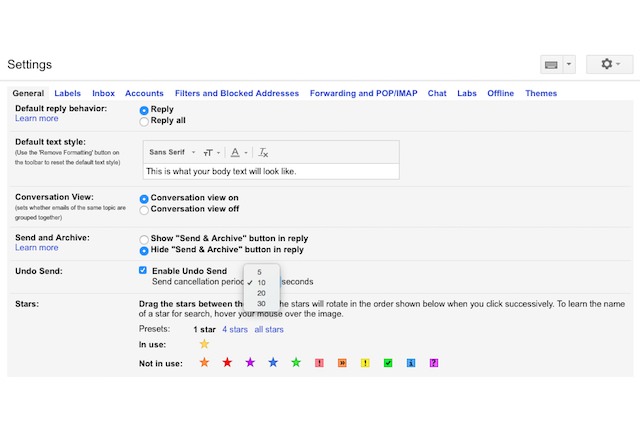
۸. استفاده از پاسخهای آماده
آیا شما جزو آن دسته از افرادی هستید که مجبورند جواب ایمیل ثابت را بارهاوبارها برای گیرندههای مختلف تایپ کنند؟ این کار واقعا خستهکننده و عذابآور است؛ اما برای پایاندادن به این کار خستهکننده هم راهحلی وجود دارد. با استفاده از ویژگی Canned Responses میتوانید جوابهای آماده و ازپیشتعیینشده را بارهاوبارها برای افراد مختلف ارسال کنید.
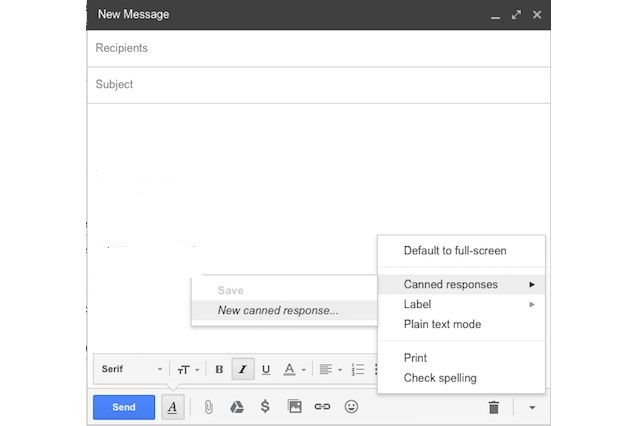
برای استفاده از این ویژگی پس از کلیک روی آیکون تنظیمات، باید گزینهی Canned Responses در زیر سربرگ Labs یا Advanced را فعال کنید. پس از فعالکردن این گزینه، با کلیک روی دکمهی Compose پنجرهی ارسال ایمیل را بازکنید و در مرحلهی بعد، با کلیک روی فلش یا منوی سهنقطهی کنار آیکون سطل زباله و انتخاب گزینهی Canned Responses و کلیک روی گزینهی New Canned Response، پیام مدنظر خود را بنویسید و با انتخاب گزینهی OK آن را ذخیره کنید. ازاینپس، بهراحتی میتوانید با انتخاب جوابهای آماده آن را وارد ایمیل کنید.
۹. پنل پیشنمایش
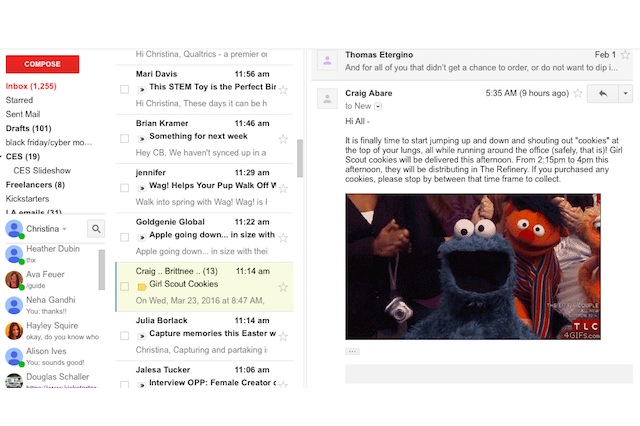 افرادی که در دفاتر و ادارهها از اپلیکیشن مدیریت ایمیل Outlook استفاده میکنند، بهخوبی مزایای استفاده از پنل پیشنمایش (Preview Pane) را میدانند. برای استفاده از این ویژگی پس از پیداکردن گزینهی Preview Pane در زیر سربرگ Labs یا Advanced، آن را فعال کنید. پس از فعالکردن این گزینه و انتخاب گزینهی Saved Changes برای ذخیره تنظیمات، میتوانید با کلیک روی آیکونی که بهشکل مستطیل عمودی است و سه خط تیره درکنارش قرار دارد، از بین دو حالت افقی یا عمودی، حالت دلخواهتان را انتخاب کنید.
افرادی که در دفاتر و ادارهها از اپلیکیشن مدیریت ایمیل Outlook استفاده میکنند، بهخوبی مزایای استفاده از پنل پیشنمایش (Preview Pane) را میدانند. برای استفاده از این ویژگی پس از پیداکردن گزینهی Preview Pane در زیر سربرگ Labs یا Advanced، آن را فعال کنید. پس از فعالکردن این گزینه و انتخاب گزینهی Saved Changes برای ذخیره تنظیمات، میتوانید با کلیک روی آیکونی که بهشکل مستطیل عمودی است و سه خط تیره درکنارش قرار دارد، از بین دو حالت افقی یا عمودی، حالت دلخواهتان را انتخاب کنید.
۱۰. ایجاد وظایف مختلف
یکی از مزایای دیگر استفاده از Outlook، امکان ایجاد وظایف (Tasks) مختلف است که با استفاده از آنها میتوانید ایمیلتان را بهتر مدیریت کنید. در جیمیل نیز، امکان استفاده از وظایف مختلف وجود دارد. برای استفاده از این قابلیت پس از کلیک روی فلشی که در بالای سمت چپ صفحهنمایش درکنار Gmail وجود دارد، گزینهی Task را انتخاب کنید و با کلیک روی گزینهی Add a Task که علامت «+» درکنار آن قرار دارد، وظایف مدنظرتان را بنویسد. سپس، هر زمانیکه روی گزینهی Tasks کلیک کنید، پنجرهی دربردارندهی وظایف در سمت راست صفحهنمایش بازمیشود.
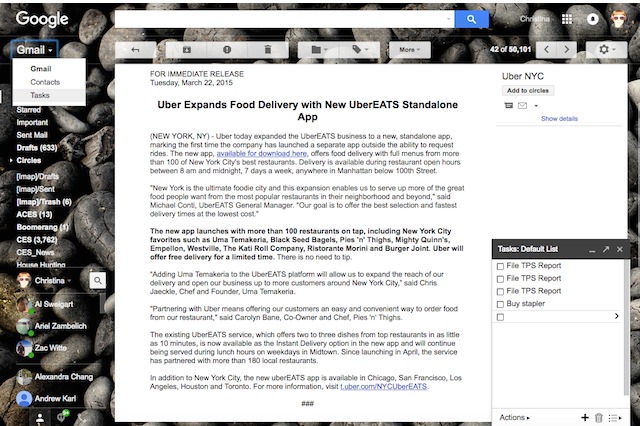
با کلیک روی آیکون مداد که درکنار هر وظیفه وجود دارد، میتوانید تنظیماتی مثل تعیین تاریخ برای آن یا اضافهکردن وظایف زیرمجموعهای به آن وظیفه را اعمال کنید. پس از انجام وظیفه، با نگهداشتن نشانگر موس درکنار آن و انتخاب گزینهی Mark Complete، آن را حذف کنید. درضمن، گاهی برای دسترسی به بخش Task باید روی آیکون مداد در سمت راست صفحهنمایش کلیک کنید.
۱۱. ایجاد میانبرهای صفحهکلید
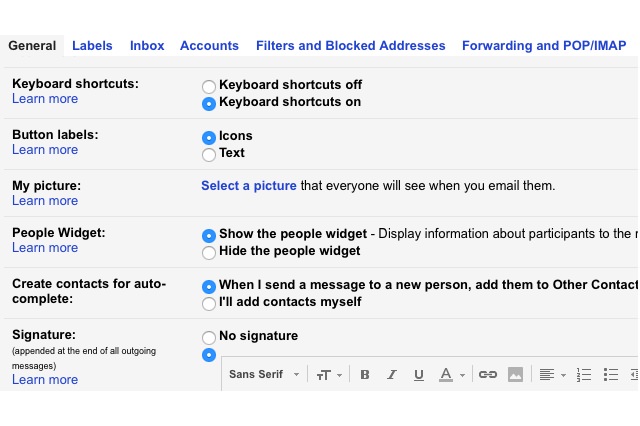 با استفاده از میانبرهای صفحهکلید میتوانید بسیاری از کارها را بدون دستزدن به موس انجام دهید. برای استفاده از میانبرهای صفحهکلید باید گزینهی Keyboard Shortcuts on را در بخش Keyboard Shortcuts در سربرگ General تنظیمات فعال کنید.
با استفاده از میانبرهای صفحهکلید میتوانید بسیاری از کارها را بدون دستزدن به موس انجام دهید. برای استفاده از میانبرهای صفحهکلید باید گزینهی Keyboard Shortcuts on را در بخش Keyboard Shortcuts در سربرگ General تنظیمات فعال کنید.