قالب های فارسی وردپرس 2
این وبلاگ جهت دسترسی آسان شما عزیزان به قالب های برتر وردپرس به صورت فارسی تدوین و راه اندازی شده است.قالب های فارسی وردپرس 2
این وبلاگ جهت دسترسی آسان شما عزیزان به قالب های برتر وردپرس به صورت فارسی تدوین و راه اندازی شده است.راهنمای تعمیر لپ تاپ آسیب دیده در اثر خیس شدن
ریختن نوشیدنیهایی مانند قهوه یا آب روی لپتاپ از سر بیاحتیاطی، کابوس همهی کاربران است. اما برخی مواقع این بیاحتیاطی میتواند بر اثر بارش شدید ناگهانی باران هنگام کار با لپتاپ در بیرون از خانه رخ دهد. اگر هنگام بارش باران لپتاپ را به حال خود رها کرده باشید، بهشدت آسیب خواهد دید. موارد بسیاری از بیاحتیاطی را میتوان در این زمینه ذکر کرد؛ اما بهتر است به موضوع اصلی بپردازیم. زومیت را همراه کنید.
بهترین راهکار پیشنهادی ما، پیشگیری از چنین کابوس وحشتناکی است؛ اما در برخی از موارد خواسته یا ناخواسته، بیاحتیاطی خود کاربر یا اطرافیان باعث خیس شدن لپتاپ میشود. عقل سلیم حکم میکند که لپتاپ خیس، لپتاپ مرده است. اما این لزوما در همهی موارد صحیح نیست؛ به خصوص اگر اندکی بردباری و چند ابزار در اختیار داشته باشید، میتوان از آسیب دیدگی بیش از حد لپتاپ جلوگیری کرد و آن را دوباره مورد استفاده قرار داد. در ادامهی مقاله، طی ۶ مرحله به آموزش نحوهی پیشگیری از آسیب دیدگی بیشتر لپتاپ خواهیم پرداخت.
موارد مورد نیاز

هیچ تضمینی برای تعمیر لپتاپ آسیب دیده بر اثر ریختن مایعات وجود ندارد. با این حال اگر خواستار انجام قطعی این کار هستید، باید موارد زیر را تهیه کنید.
- ابزار: بهاحتمال زیاد و بسته به لپتاپ مورد استفاده، نیازمند چند پیچگوشتی دوسو و چهارسو در اندازههای مختلف خواهید بود. همچنین اگر به مجموعهای از پیچگوشتیهای ویژه و آلن دسترسی دارید، حتما باید آنها را هم به ابزارهای مورد نیاز در این مقاله اضافه کنید. علاوه بر موارد یادشده، به برخی از انواع اهرم باریک با پهنای کم نیاز خواهید داشت که میتوان در چاقوی ارتش سوئیس یافت.
- دمندهی هوا یا هوای فشرده: این مورد بهطور معمول برای گردگیری و پاکسازی لپتاپ مورد نیاز است.
- فضای کاری ایمن: منظور از این فضا، محیطی کاملا خشک و تمیز است؛ فضایی بدون فرش و دارای سطوح چوبی یا پلاستیکی برای قرار دادن قطعات سختافزاری.
- دانههای برنج یا بستهی ژل سیلیکا: هر یک از موارد یادشده به جذب رطوبت کمک شایانی خواهد کرد.
- هیتر: یک بخاری مخصوص گرم کردن فضای آزاد یا سشوار کافی خواهد بود. اگر دسترسی به چنین موارد ندارید، میتوانید از گرمای خشک منابع دیگر بهره ببرید.
تمامی این موارد را میتوانید از ابزارفروشی محل خود تهیه کنید. اما در صورتی که موفق به تهیهی هر کدام از موارد، بهخصوص ژل سیلیکا نشدید، میتوانید از آن صرف نظر کنید. زمان یکی از موارد بسیار مهمی هنگام خیس شدن لوازم الکترونیکی است و نباید از آن غافل شد.
گام ۱: اول ایمنی
قبل از شروع کار، باید این حقیقت را قبول کنید که ممکن است لپتاپ شما بهکلی خراب شده یا بهاصطلاح، مرده باشد. متأسفانه در این مرحله آنچه انجام خواهید داد، صرفا یک عملیات نجات است و روزنهی امید بسیار کوچکی برای بازگردانی سختافزار و سرمایهی شما باقی خواهد بود. در این صورت اگر گزینههای جایگزین مناسبی مانند ضمانت یا بیمهای که آسیب دیدگی کامل دستگاه را پوشش میدهد، در اختیار دارید، میتوانید از آن استفاده کنید. همچنین اگر از عهدهی ارتقاء دادن سادهی لپتاپ برمیآیید، بهتر است برای انجام آن اقدام کنید. اما در صورتی که واقعا نیاز به بازگردانی لپتاپ خود دارید، بهتر است در مورد آن واقعبین باشید.
پس از ریختن مایعات روی لپتاپ اگر چیزی در حال جرقه زدن یا دود کردن است، از آن دوری کنید و در صورت لزوم، از ساختمان خارج شوید. اما اگر شعلهی آتش مشاهده کردید، بهسرعت با یک کپسول آتشنشانی برای خاموش کردن آن اقدام کنید. در این نقطه میتوانید از مطالعهی ادامهی مقاله صرف نظر کنید و یک لپتاپ جدید بخرید. با این حال، اگر لپتاپ مورد نظر ایمن به نظر میرسد، باید آن را از برق شهری جدا و در صورت امکان باتری آن را خارج کنید. در این مورد دیگر باید قید ضمانت دستگاه را بزنید. در بیشتر موارد، شرکتهای سازنده یا ضمانت کننده، آسیبدیدگی بر اثر ریزش مایعات را پوشش نمیدهند.

گام ۲: یافتن کتاب راهنمای تعمیر یا راهنما
با استفاده از یک رایانهی دیگر یا گوشی هوشمندی که دسترسی به اینترنت دارد، باید به دنبال فایل PDF یا صفحهی راهنمای مربوط به مدل لپتاپ خود بگردید. برای این کار میتوانید مدل لپتاپ خود را همراه با عبارتهایی مانند «Service Manual» یا «Repair Manual» در گوگل جستجو کنید و در صورت موفقیت، یک نسخه از آن را در رایانه یا گوشی هوشمند خود ذخیره کنید.
کتابچهی راهنما، یک راهنمای ویژه است که به وسیلهی کارخانهی سازندهی لپتاپ برای استفادهی متخصصان فنی و خدمات تعمیر شخص سوم ایجاد شده است. این دفترچهی راهنما دستورالعمل نحوهی جدا کردن قطعات سختافزاری لپتاپ را بهصورت گام به گام در اختیار کاربران و متخصصان میگذارد. چنین کتابچههایی معمولا به بخشهای مختلفی برای تعمیر بخش خاصی از لپتاپ مانند تعویض حافظهی رم، دیسک سخت، فن خنککننده، کیبورد، درایو حالت جامد، صفحه نمایش و... تقسیم میشوند. با حرکت بین بخشهای مختلف میتوانید به دستورالعمل جداسازی بخش مورد نظر دسترسی داشته باشید.
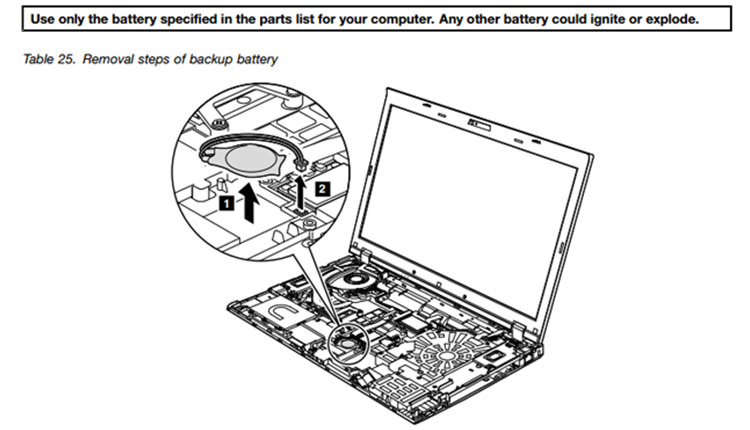
در صورتی که موارد مورد نظر را در دفترچهی راهنما پیدا نکردید (بهویژه با طراحی جدید لپتاپها) نباید ناامید شوید. شما هنوز هم ممکن است قادر به پیدا کردن راهنمای کاربری مربوط به جداسازی قطعات سختافزاری مدل ویژهی دستگاه خود باشید. وبسایت یوتیوب بهترین مکان برای جستجو در این مورد است. همچنین میتوانید به ویدیوهای وبسایت تعمیر ifixit که منبع راهنمای جداسازی قطعات سختافزاری و تعمیر آنها است، مراجعه کنید. اگر به هیچ وجه قادر به یافتن منبع بصری برای لپتاپ خود نبودید، میتوانید به وبسایت Archive.org که یک پایگاه دادهی بسیار عالی کتابچهی راهنمای تعمیر کامپیوتر است، مراجعه کنید.
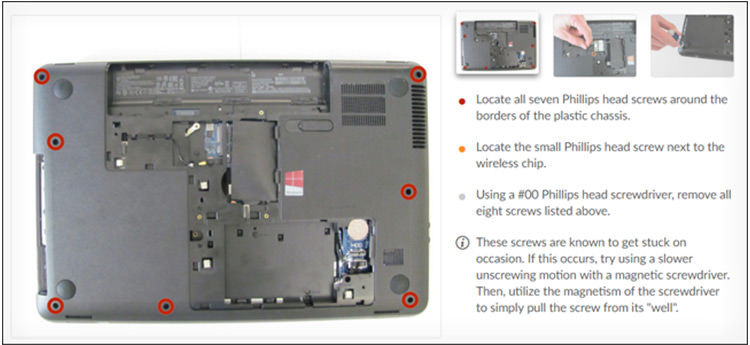
گام ۳: بازگشایی سختافزار لپتاپ
این مرحله بسیار حساس و البته برای افراد علاقهمند، سرگرم کننده است. در اینجا باید طبق کتابچهی راهنما یا هر راهنمای دیگری که قادر به یافتن آن بودید، ب راساس صلاحدید خود برای جداسازی بخشهای مختلف لپتاپ اقدام کنید. انجام این کار، یک فرآیند طولانی و خسته کننده است و شاید حتی با داشتن دفترچهی راهنما هم به بنبست بخورید و احساس ناامیدی کنید.
امکان فراخوانی سیری با دستور صوتی به macOS Sierra اضافه شد
دستیار هوشمند پلتفرم اپل موسوم به سیری، نقطهی عطفی در سیستم عامل مک سیِرا محسوب میشود. اما متأسفانه بهطور پیشفرض برای فراخوانی آن باید روی آیکون مربوطه کلیک کنید یا از کلیدهای ترکیبی کیبوردی که سیری را فعال میکند استفاده کنید تا قادر به مکالمه با کامپیوتر خود باشید. صدا کردن دستیار باهوش سیری در آیفون و آیپد، بهسادگی و با استفاده از گفتن عبارت «Hey Siri» در سیستم عامل iOS امکانپذیر است. خوشبختانه با استفاده از چند ترفند ساده که در این مقاله شرح خواهیم داد، میتوانید از قابلیت یادشده در رایانهی مک هم بهرهمند شوید. زومیت را همراهی کنید.
به غیر از سیری، سیستم عامل Mac OS جدید دارای قابلیتی به نام Dictation است که به وسیلهی آن میتوانید بدون دخالت دست، کلمهی خاصی برای احضار دستیار صوتی سیری تنظیم کنید. اگرچه مجبور به اعمال برخی تغییرات در سیستم عامل سیرا خواهید بود، اما قطعا بعد از اتمام کار به خاطر عملکرد فوقالعادهی آن بهت زده خواهید شد. ترفند مربوط به این آموزش، در دو مرحله انجام خواهد شد.
گام اول: فعال کردن قابلیت Dictation

این ترفند وابسته به سیستم Dictation سیستم عامل مک است و در اولین فرصت باید آن را فعال کنید.
۱- به مسیر System Preferences → Keyboards مراجعه کنید.
۲- روی سربرگ Dictation کلیک کنید.
۳- روی دکمهی On نزدیک به کلمهی Dictation کلیک کنید.
۴- تیک عبارت «Use Enhanced Dictation» را بزنید.
با انجام مرحلهی ۴ و به منظور استفاده از قابلیت Dictation بهصورت آفلاین، سیستم به طور خودکار اقدام به دانلود برخی از فایلها خواهد کرد.
گام دوم: ایجاد میانبر برای قابلیت دسترسی

حالا بایستی رایانهی مک خود را با استفاده از یک فرمان دسترسی (Accessibility)، به ماشینی تبدیل کنید که همیشه گوش به زنگ و آمادهی شنیدن فرمانهای کاربر خود است. این ترفند نیازمند دو کلمهی کلیدی خواهد بود. کلمهی اول برای راهاندازی قابلیت Dictation و کلمهی کلیدی دوم برای راهاندازی دستیار هوشمند سیری است.
۱- به صفحهی منوی اصلی System Preferences بازگردید و گزینهی Accessibility را انتخاب کنید.
۲- از منوی سمت چپ پنجرهی جاری به دنبال گزینهی Dictation بگردید و آن را انتخاب کنید.
۳- تیک جعبهی نزدیک به عبارت «Enable the dictation keyword phrase» را بزنید.
۴- در اینجا باید بخش اول عبارت دو بخشی را که برای راهاندازی سیری مد نظر شما است، بنویسید. برای مثال، اگر خواستار گفتن عبارت «Hey Computer» باشید، در این قسمت باید کلمهی «Hey» را تایپ کنید.
۵- روی دکمهی Dictation commands کلیک کنید.
۶- تیک عبارت «Enable Advanced Commands» را بگذارید.
۷- روی دکمهی «+» کلیک کنید.
۸- در این قسمت شاهد سه بخش مجزا خواهید بود. در قسمت When I Say باید بخش دوم عبارت کلیدی خود را تایپ کنید. به عنوان نمونه، اگر خواستار استفاده از عبارت کلیدی «Hey Computer» هستید، در بخش یادشده باید کلمهی «Computer» را وارد کنید.
۹- گزینهی While using هم باید بر روی Any Application تنظیم شده باشد.
۱۰- در بخش Perform هم میبایست عبارت «Open Finder Items» را انتخاب کنید و سپس فایل Siri.App موجود در پوشهی نرمافزارها را برگزینید.
۱۱- دکمهی done را فشار دهید.
حالا به راحتی میتوانید با گفتن عبارت «Hey Computer»، دستیار هوشمند سیستم عامل مک موسوم به Siri را فراخوانی و راهاندازی کنید. البته میتوانید از عبارت «Hey Siri» هم استفاده کنید؛ اما از آنجایی که این عبارت، مختص سیستم عامل iOS است و دستیار صوتی سیری آیفون و آیپد را فراخوانی میکند، بهتر است از عبارتهای متفاوت دیگری استفاده کنید.
ریست تنظیمات NVRAM و SMC رایانه مک اپل برای حل مشکلات سخت افزاری و نرم افزاری
هر رایانهای با گذر زمان دچار مشکل شده و ممکن است باعث به وجود آمدن دردسرهای عظیمی برای کاربر شود. رایانههای مک شرکت اپل هم از این قائده مستثنا نیستند. رفتار عجیب رایانهی مک، کرش کردن مداوم آن، عدم عملکرد صحیح شاخصها و چراغهای لپتاپ و سر باز زدن لپتاپ از شارژ کردن با وجود تعویض آن، تنها بخشی از دردسرهای مهمی هستند که به مشکل ایجادشده در PRAM و SMC مربوط میشوند. PRAM و SMC بخشهایی از کامپیوتر مک هستند که بهطور معمول در پسزمینهی سیستم و در سکوت مراقبت از رایانه را بر عهده دارند و از اینکه تمامی تنظیمات، به ویژه تنظیمات مربوط به سختافزار همانند روز اول خود کار میکنند، مطمئن میشوند.

با این حال، گاهی اوقات این تنظیمات میتوانند مغشوش شوند و به دلایل مختلف، زنجیرهای از گرههای کور نرمافزاری یا حتی سختافزاری برای کاربر ایجاد کنند. هنگام چنین اتفاق ناگواری، کاربران اغلب میتوانند با بازنشانی تنظیمات (Reset) دو بخش یادشده در رایانهی مک، مشکلات ایجادشده را مرتفع کنند. زومیت را همراهی کنید تا نحوهی انجام دقیق این کار را شرح دهیم.
نکتهی مهم: معمولا بازنشانی تنظیمات بخش PRAM و SMC در رایانهی مک کاملا ایمن است و جای نگرانی نیست؛ با این حال نمیتوان به وجود نیامدن مشکل را با درصد اطمینان بالا تضمین کرد. بنابراین بهتر است قبل از انجام این کار، ابتدا راهکارهای پیشپاافتادهای مانند راهاندازی مجدد رایانه و موارد دیگر را آزمایش کنید. همچنین باید از سیستم خود نسخهی پشتیبان تهیه کنید تا از خطرات احتمالی پیشگیری کرده باشید. با انجام این کار، تمامی تنظیمات سفارشیسازی شدهی کاربر به حالت اولیه باز خواهند گشت. بنابراین ممکن است فرآیند پشتیبانگیری کامل از سیستم اندکی طولانی شود؛ پس لطفا صبور باشید.
بازنشانی تنظیمات PRAM یا NVRAM
بخش PRAM یا NVRAM وظیفهی کنترل تنظیمات اولیه را دارند که اجازه میدهد سیستم عامل مک در وضعیت مناسبی باشد. این تنظیمات شامل فونتهای آغازین سیستم، مدتزمان کلیک کردن، سرعت ماوس، حجم صوتی اسپیکر، پیکربندی پورت و موارد جزئی دیگر است.موارد یادشده، اغلب از منوی تنظیمات یا سایر منوهای سیستم عامل قابل تنظیم هستند؛ اما میتوان با ریست PRAM همهی این تنظیمات را بهطور کلی به حالت اولیه بازگرداند.
حافظهی یادشده قبلا با نام حافظه رم با دستیابى پارامترى (Parameter RAM) شناخته میشد، اما در حال حاضر از لحاظ فنی حافظهی رم غیر فرار (NVRAM) نامیده میشود. در ادامهی مقاله به مراحل انجام بازنشانی حافظهی NVRAM خواهیم پرداخت.

گام ۱: رایانهی مک را بهطور عادی خاموش کنید.
گام ۲: آن را دوباره روشن کنید؛ اما باید هنگام شنیدن صدای مربوط به راهاندازی اولیهی دستگاه، ۴ کلید Command ،Option ،P و R را بهطورهمزمان بفشارید و پایین نگه دارید.
گام ۳: کلیدهای یادشده را تا زمان شنیدن دومین صدا پایین نگه دارید تا رایانهی مک از نو راهاندازی شود. این عملیات نشاندهندهی ریبوت حافظهی NVRAM است. حالا میتوانید کلیدها را رها کنید.
گام ۴: وارد سیستم عامل مک شوید و پابرجا بودن مشکلات قبلی را که شما را به ستوه آورده بودند، به دقت بررسی کنید. اگر خبری از مشکلات قبل نبود؛ ریبوت حافظهی PRAM یا NVRAM با موفقیت انجام شده و سیستم عامل را بهبود بخشیده است. اما این راهکار همیشه کارساز نیست. در این هنگام ممکن است به جای تغییرات یادشده، شاهد یک صفحهی خاکستری ماندگار باشید که هیچ عکسالعملی به فشردن دکمههای کیبورد از خود نشان نمیدهد. این اتفاق میتواند به دلیل مشکلات موجود در کیبورد و سایر دستگاههای متصل به لپتاپ رخ داده باشد. در این حین باید لوازم جانبی غیر ضروری را از سیستم جدا کنید و از بینیاز بودن کیبورد بیسیم به یک باتری جدید مطمئن شوید. پس از انجام همهی این کارها، دوباره باید مراحل یادشده را تکرار کنید.
ایجاد لینک با انکرتکست مناسب
متن لنگر یا همان انکرتکست (Anchor Text) به کلمه یا متنی گفته میشود که به آدرس دیگری لینک شده است. بهعنوانمثال هنگامیکه شما در منوی اصلی وبسایتتان لینکی به اسم «صفحه اصلی» قرار دادهاید، درواقع با انکرتکست «صفحه اصلی» به آدرس وبسایتتان لینک دادهاید.
انکرتکست مهمترین موضوعی است که اثناء لینک سازی باید به آن پروا کنید. سئو وردپرس به زبان ساده بسیاری از کاربران بهاشتباه از انکرتکستهای یکسان اثناء لینک سازی استفاده میکنند. مثلاً بسیاری از شرکتهای طراحی سایت تنها از کلمۀ «طراحی سایت» به صفحه اصلی وبسایتشان لینک میدهند. درصورتیکه از انکرتکستهای یکسان هنگام لینک سازی استفاده کنید قطعاً خیلی زود بدست الگوریتم پنگوئن جریمه خواهید شد. جریمهای که در بعضی موارد شاید هیچ راه بازگشتی نداشته باشد!
فعالیت در شبکههای اجتماعی
تقریباً تمامی شبکههای اجتماعی مشابه فیسبوک، توییتر، گوگل پلاس و… لینکهای خروجی خود را Nofollow کردهاند و به همین علت لینکهای به اشتراک گذاشتهشده در شبکههای اجتماعی معمولاً توسط رباتهای گوگل نادیده گرفتهشده و دنبال نمیشوند ولی این به معنی بیتأثیر بودن لینکهای نوفالو نیست.
کاربرانی که کمی با مباحث پیوسته با سئو آشنایی دارند، از میان شبکههای اجتماعی گوناگون ترجیح میدهند در گوگل پلاس کار و جنبش کنند. گوگل پلاس، شبکه اجتماعی متعلق به شرکت گوگل است و به همین دلیل، بسیاری از کاربران معتقدند که کار و جنبش در گوگل پلاس تأثیر مستقیمی بر افزایش رتبۀ سایت در گوگل خواهد داشت.
در این مقاله کوشش شد ضمن آشنایی کامل با مباحث سئو و بهینهسازی سایت، به سرفصلهای جزئیتر مانند سئوی داخلی و سئوی بیگانه همراه با توضیحات کمابیش کاملی در باره آنها پرداخته شود. امیدواریم این مقاله توانسته باشد ضمن آشنایی با سئو، آموزشی کوتاهی و کاربردی در مورد بخشهای مختلف فرایند سئو برای شما فراهم کرده باشد.
اگر توضیحات این یادداشت توانست شما را متقاعد کند که پیشه بر روی سئوی وبسایتتان را جدی بگیرید، از همین امروز نخست کنید. شک نکنید که رقیبان شما در حال برنامهریزی برای حضور قدرتمند در دنیای وب و استفاده از این بازار بکر در جهت افزایش فروش محصولات/خدمات خویش هستند.
شما میتوانید بهسادگی سؤالات خویش درزمینۀ سئو و بهینهسازی سایت را در تقسیم نظرات همین صفحه مطرح کنید تا در کوتاهترین موعد شدنی به آنها پذیرش دهیم.
۵ راهکار ساده برای افزایش امنیت ویندوز

امنیت ویندوز و در کل امنیت کامپیوتر موضوع پیچیده و عجیب و غریبی نیست. رعایت برخی نکات ساده، تأثیر زیادی در افزایش امنیت سیستم دارد و این راهکارهای آنقدر ساده هستند که وقت زیادی از کاربر نمیگیرند و هیچ بهانهای برای انجام ندادن آنها وجود ندارد. در این مطلب به توصیههای کلی مانند بهرهگیری از رمز عبورهای قوی، پشتیبانی گرفتن از فایلهای مهم و بهروزرسانی سیستمعامل نمیپردازیم. بلکه ۵ راهکار ساده برای افزایش امنیت ویندوز مطرح میکنیم که با انجام آنها، خیالتان نسبت به این موضوع راحتتر میشود.
فعال کردن Windows Defender
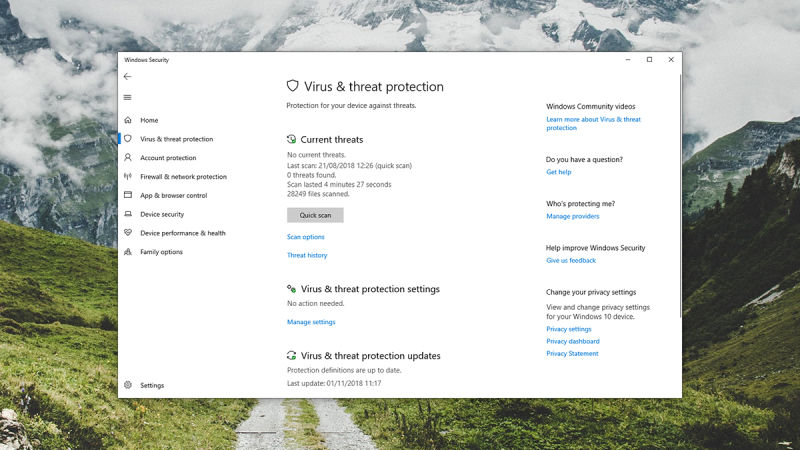
در گذشتهی نهچندان دور، کاربران ویندوز قبل از اتصال سیستم خود به اینترنت، آنتیویروس قدرتمندی نصب میکردند تا از بدافزارها و موارد اینچنینی در امان باشند. اما حالا زندگی کاربران ویندوز بسیار آسانتر شده و ویندوز ۱۰ بهصورت پیشفرض از سیستم امنیتی کارآمدی تحت عنوان Windows Defender بهره میبرد.
هرچند برای محکمکاری میتوانید برنامههای جداگانهای را هم نصب کنید، ولی بهتر است همان ابتدا از فعال بودن Windows Defender و درست بودن تنظیمات آن اطمینان حاصل کنید. البته خوشبختانه اگر در ویندوز هیچ آنتیویروسی وجود نداشته باشد و Windows Defender هم غیرفعال باشد، هشداری به نمایش درمیآید که به کاربر این موضوع را یادآوری کند.
برای فعال کردن این مشخصه، به بخش Setting (آیکون چرخدنده در منوی استارت) مراجعه کنید و سپس به Update & Security و بعد Windows Security و در نهایت Open Windows Security سر بزنید. مایکروسافت اعلام کرده که این بخش از ویندوز بهزودی آپدیت مهمی را دریافت میکند که امکانات آن را افزایش میدهد و امنیت ویندوز را بهبود میبخشد.
بررسی مرورگر
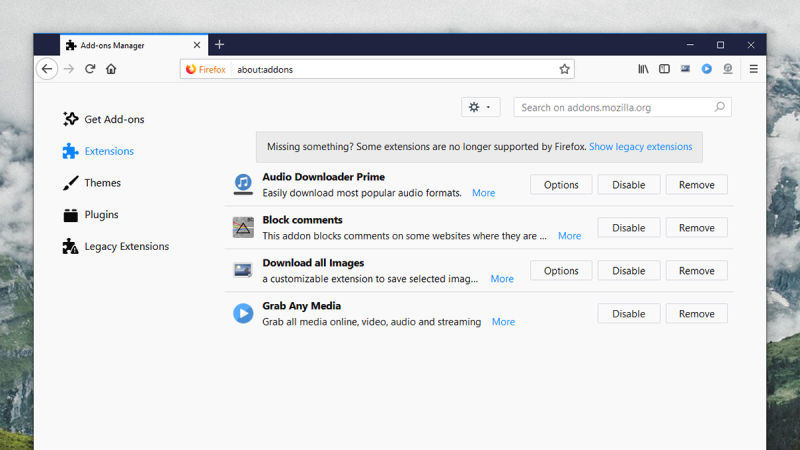
مرورگر پنجرهی سیستم به جهان وب محسوب میشود و کاربران زمان زیادی را در آن سپری میکنند. به همین خاطر امنیت مرورگر هم اهمیت زیادی دارد و اولین کاری که باید انجام شود، بهروز نگهداشتن مرورگر است که البته این مورد اصلاً کار سختی نیست و بیشتر مرورگرهای مدرن بهصورت خودکار چنین کاری را انجام میدهند.
همچنین مرتباً باید افزونههای نصبشده را بررسی کنید. این افزونهها معمولاً به اطلاعات زیادی در داخل مرورگر دسترسی دارند و به همین خاطر بهتر است که فقط افزونههای ضروری مورد اعتماد را نگه دارید و افزونههای ناشناخته و نهچندان معروف را حذف کنید.
برای مدیریت افزونهها، در مرورگر کروم از منوی آن به More tools و سپس Extensions مراجعه کنید. در فایرفاکس، در قسمت منو به بخش Add-ons سر بزنید و در مایکروسافت اج هم از طریق منو میتوانید به قسمت Extensions نگاهی بیندازید. در این قسمتها، تنها با چند کلیک میتوانید انواع و اقسام افزونهها را غیرفعال یا حذف کنید.
احتیاط در رابطه با دانلود فایلها
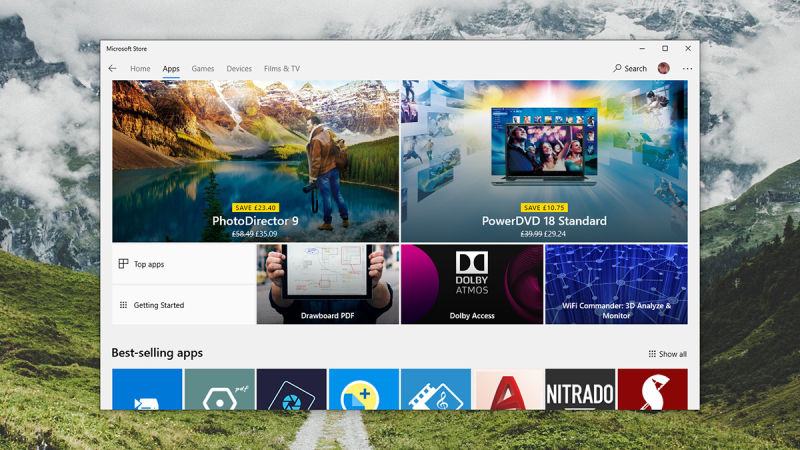
حالا که صحبت از مرورگرها به میان آمد، باید بگوییم که برای افزایش امنیت ویندوز همواره در رابطه با دانلود فایلها و نصب برنامهها در کامپیوتر خود احتیاط کنید. تا جای ممکن، از برنامههای معروف استفاده کنید و آنها را مستقیماً از سایت رسمی آنها دانلود کنید. اگر بهناچار باید برنامهی ناشناختهای را نصب کنید، پیش از این کار نام برنامهی مذکور را در اینترنت جستجو کنید تا از سوابق آن باخبر شوید.
همچنین بعد از دانلود، برای نصب، خیلی سریع بر دکمههای موردنظر کلیک نکنید زیرا بسیاری از این برنامهها در کنار خود، برنامههای دیگری هم نصب میکنند که به احتمال زیاد، خواستار نصب آنها نیستید. همچنین مرتباً نگاهی به برنامههای نصبشده در ویندوز بیندازید تا برنامههایی که دیگر مورد استفاده قرار نمیگیرند، حذف کنید.
در ضمن اگر اهل استفاده از تورنت هستید، بهتر است که از سایتهای معروف برای پیدا کردن فایلهای موردنظر استفاده کنید و قبل از دانلود، نگاهی سریع به نظرات ثبت شده بیندازید. زیرا برخی از این فایلها حاوی بدافزار هستند یا اصلاً فایل موردنظر شما در آن وجود ندارد که در بخش نظرات، معمولاً دیگر کاربران به چنین مشکلاتی اشاره میکنند.
بررسی مجوز برنامهها
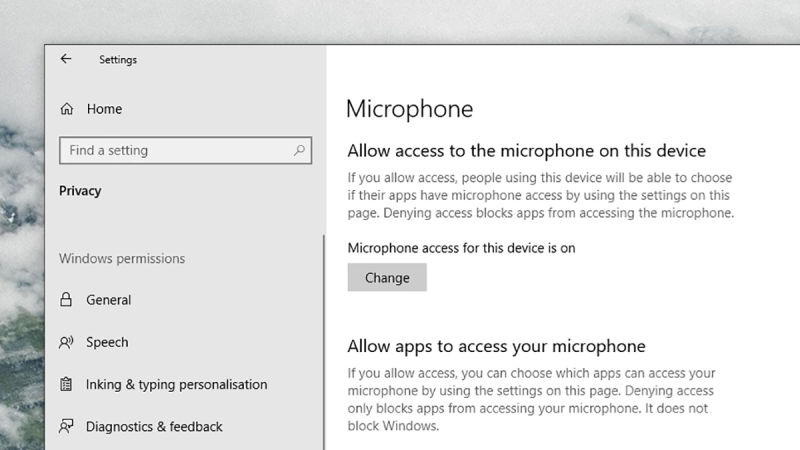
همانند گوشیهای هوشمند، ویندوز هم مجوز برنامهها را مدیریت میکند و میتوانید ببینید که هر برنامه نصبشده در ویندوز، به چه مجوزهایی دسترسی دارد. برای افزایش امنیت ویندوز و بهبود حریم خصوصی، بهتر است گاهی اوقات مجوز برنامههای نصبشده را بررسی کنید تا همهچیز مطابق نظر شما باشد.
در بخش Setting ویندوز، به قسمت Privacy مراجعه کنید. در تب General، میتوانید مجوزهای برنامهها و سایتها را مشاهده کنید و برای بررسی مجوزهای موردنظر، میتوانید به گزینههای مربوط در سمت چپ نگاهی بیندازید. بهعنوان مثال، بدون دلیل موجه، هیچ برنامهای نباید به میکروفون و وبکم دسترسی داشته باشد و مثلاً دسترسی برنامههای مربوط به تماسهای ویدیویی به این بخش، مجوزی منطقی محسوب میشود. برای هرکدام از این مجوزها، میتوانید دسترسی تمام برنامهها را به مورد مربوطه قطع کنید یا اینکه فقط مجوز برنامههای موردنظر خود را صادر کنید.
رمز عبور برای نام کاربری ویندوز
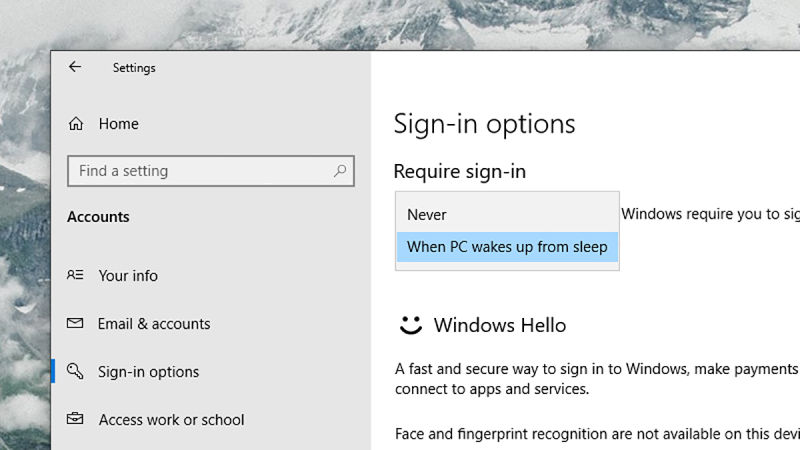
بسیاری از کاربران از قبل رمز عبور نام کاربری خود را در تعداد زیادی از سایتها و برنامهها وارد کردهاند تا برای هر بار استفاده، نیازی به ورود دوباره این موارد نداشته باشند. به همین خاطر اگر کسی به سیستم شما دسترسی داشته باشد، بهراحتی میتواند به این موارد هم دسترسی پیدا کند. به همین دلیل برای افزایش امنیت ویندوز بهتر است که برای نام کاربری ویندوز خود یک رمز عبور قدرتمند را انتخاب کنید.
همچنین برای امنیت بیشتر، بهتر است کاری کنید که اگر مثلاً مدت مشخصی از کامپیوتر خود استفاده نکردید، سیستم بهصورت خودکار قفل شود. برای این کار، در بخش Accounts گزینهی Sign-in options را انتخاب کنید و سپس در بخش Require sign-in بر گزینهی When PC wakes up from sleep کلیک کنید. همچنین برای اینکه سیستم پس از عدم استفاده بهسرعت قفل شود، میتوانید در Setting به قسمت System و در نهایت Power & sleep مراجعه کنید.
بیشتر بخوانید: چگونه امنیت گوشی موبایل و لپ تاپ خود را بالا ببریم
منبع: Gizmodo