قالب های فارسی وردپرس 2
این وبلاگ جهت دسترسی آسان شما عزیزان به قالب های برتر وردپرس به صورت فارسی تدوین و راه اندازی شده است.قالب های فارسی وردپرس 2
این وبلاگ جهت دسترسی آسان شما عزیزان به قالب های برتر وردپرس به صورت فارسی تدوین و راه اندازی شده است.چرا سئو بهتر از دیگر روش های تبلیغات اینترنتی است؟
به طور خیلی چکیده مواردی که باعث می شود تا سئو را به بهترین روش برای تبلیغات در فضای آنلاین تبدیل کند را عنوان می کنم:
هزینه سئو خیلی کمتر و مقرون به صرفه تر از دیگر طریق های تبلیغاتی در اینترنت است. دقیقا به خاطر اینکه با سئو می توان مخاطبان هدفمندتر بیشتری را جذب کرد. در این چهره مراجعت خرج بسیار بالا خواهد بود.
هزینه برندسازی با سئو به قدری زیر است که قابل مقایسه با دیگر روش ها مثل ویدیو مارکتینگ یا سوشیال مارکتینگ نخواهد بود. زمانی که سایت شما در صدر نتایج جست و جو باشد و اغلب از رقبایتان دیده شوید برندتان نیرومند تر خواهد شد. فکر نمی کنم کسی به نکوداشتن گوگل بتواند برای شما برندسازی کند!
سئو نسبت به دیگر روش های تبلیغاتی هدفمندتر است. در انواع طریق های تبلیغات اینترنتی مجبوریم به زور تبلیغ خویش را در دیدن مشتری قرار دهیم اما در سئو می کوشیم تا مشتری خودش پیگیری ما بگردد و ما را پیدا کند. شناسه که در سئو وردپرس میموس مشتریان هدفمند نصیب مان می شوند. چون دقیقا خودشان می دانند نیازشان چه هست و ما را رفع کننده بیچارگی خود می یابند.
از سایر مزایای سئو این است که روز به روز به مخاطبان اصلی شما افزوده می شود. هر چه می گذرد بازدید سایت تان بالا می رود، سپس کاربران سایت تان افزایش می یابد و در پایان فروش تان اغلب می شود. همه این ها به خاطر این است که افرادی که به سایت شما می آیند دقیقا پیگیری شما هستند.
تفاوت تبلیغات در گوگل و سئو چیست؟
درست است که با تبلیغات در گوگل می طاقت در هر زمانی که بخواهید در واژه ها مربوط به کسب و کارتان در گوگل رتبه یک شوید ولی هیچگاه نمی طاقت به صورت دائمی از تبلیغات ادوردز کاربرد کرد.
برای هر کسب و کاری خصوصا کسب و کارهای حقیر تبلیغات گوگل ادوردز تا جایی امکان پذیر است که مراجعت سرمایه نسبت به خرج های ادوردز بهتر باشد. از این گذشته با قیمت دلاری که در کشور ما روز به روز بالاتر می رود برای خیلی از کسب و کارها تبلیغ در گوگل به صرفه نخواهد بود.
ولی سئو همیشگی است. درست است که باید سررسید اکثریت را به سئو سایت تان برگزیدن دهید و کمی طول می کشد تا به نتیجه ایده آل خویش تقریبا شوید ولی باید بدانید که یک بار برای همش هزینه خواهید کرد. در تبلیغات گوگل هر زمانی که خرج کنید بالا هستید ولی در سئو با یک بار هزینه دائم بالا خواهید بود.
سئو زمان بر است
با گونه ها سئو سایت آشنا شوید:
حالا که دقیقا متوجه شدید که سئو چیست بهتر است تدریجا بریم سراغ شیوه های سئو و اینکه برای سئو سایتمان باید از کجا آغاز کنیم. پیشتر با مفهوم سئو داخلی و خارجی سایت آشنا شدید. اکنون باید با روش های سئو آشنا شوید.
سئو کلاه سفید چیست؟
سئو کلاه سفید یعنی به کارگیری شیوه های سالم در سئو. به عبارتی سئو کلاه سفید وجود ندارد. خیلی از سئو کارها به سئوی کلاه سفید اعتقادی ندارد! چون سئو کلاه سفید برای سایت هایی است که هیچ گاه خودشان را درگیر سئو نمی کنند و از آنجایی که اعتبار فوقانی دارند بقیه سایت شان را سئو می کنند.
به عنوان نمونه سایت هایی که تولید محتوای قدرتمندی سپریدن می دهند هیچوقت خودشان را درگیر لینک بیلدینگ نمی کنند و ملت برای آن ها این کار را به نکوداشتن انجام می دهند. ولی آیا کل می توانند به چهره چیره دست فرآوری درونمایه کنند طوری که ملت داوطلبانه مطالب آن ها را به اشتراک بگذارند؟ بی گمان پاسخ خیر است!
همچنین خیلی از سایت ها در حوزه های کاری مختلف اصلا نمی توانند به این شکل عمل کنند و معروف شوند. پس به همین انگیزه سئو کلاه سفید معنا و مفهومی از دید سئو کارها ندارد. سئو کلاه سفید اصلا سئو نیست! چون به هیچ وجه نیازی به درگیر شدن در بهینه سازی سایت نیست.
اگر بخواهیم خودمان دست به پیشه شویم و سایت مان را سئو کنیم مجبوریم برای سایت خویش لینک بسازیم و این کار سئو کلا سفید را نقض می کند! بعد به هیچ وجه نمی توانیم از سئو کلاه سفید کاربرد کنیم. چون در سئو کلاه سفید خبری از اقدام خودمان برای سئو نیست!
آموزش نحوه نصب تم در ویندوز 10
آپدیت Creators ویندوز ۱۰ قابلیت نصب تم از طریق استور ویندوز را به این سیستم عامل افزوده است. این ویژگی جدید، شخصیسازی دسکتاپ ویندوز را از طریق تصاویر پسزمینهی مختلف، صداها و رنگهای متنوع آسانتر کرده است. البته این شیوه قابلیت جدیدی نیست و دقیقا همان کارکرد مشابهی که قبلا در ویندوز ۷ وجود داشت، ارائه میدهد.
چگونه یک تم انتخاب کنیم
ابتدا به این مسیر بروید:
Settings --> Personalization --> Themes
در اینجا تمهای از پیش نصبشده را مشاهده خواهید کرد. درست زیر عنوان Apply a theme، تمهای مختلفی خواهید دید که از بین آنها میتوانید مورد دلخواه خود را انتخاب کنید. روی گزینهی «Get more themes in the store» کلیک کنید تا به فهرست تمها در اپلیکیشن استور هدایت شوید.

در زمان عرضهی بهروزرسانی Creators تعداد ۱۷۴ تم قابل دریافت در استور ویندوز موجود بوده است که دسترسی به آنها هزینهای برای کاربران دربر ندارد. برای مشاهدهی جزئیات قابل مشاهدهی هر کدام از موارد موجود، کافی است روی آن کلیک کنید.
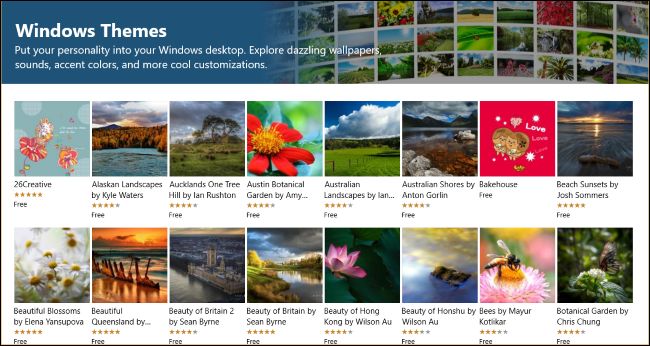
در صفحهی مربوط به هر تم، روی گزینهی «Get» کلیک کنید تا فرآیند بارگذاری آن در کامپیوتر شخصی شما آغاز شود.
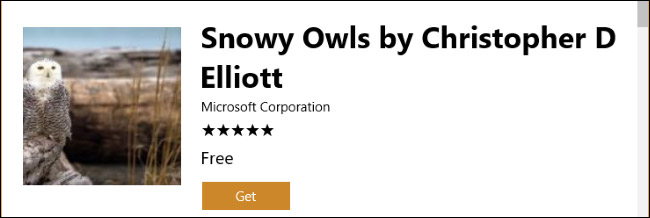
تمهای دانلود شده از ویندوز استور در همان مسیر قبلی در بخش تنظیمات که در ابتدای مطلب اشاره کردیم، قابل مشاهده است. برای اعمال تم دریافتی، کافی است روی آن کلیک کنید.
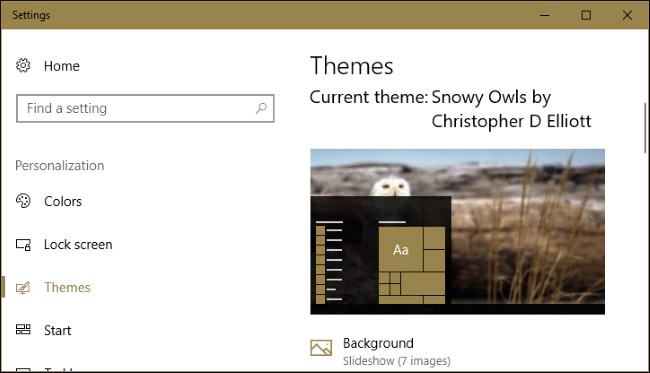
چگونه تم را شخصیسازی کنیم
هر تم از چهار عنصر اصلی تشکیل شده است: یک یا چند تصویر پسزمینه دسکتاپ، یک رنگ، یک مجموعه صدا و یک مجموعه نشانگر ماوس. در عمل، تفاوت اغلب تمها در همان دو عنصر اول خلاصه میشود و دو عنصر بعدی یعنی صداها و نشانگر ماوس بدون تغییر باقی میمانند و به همان گزینههای پیشفرض خود ویندوز بسنده میکنند.
این عناصر به ترتیب در بخش تمها ردیف شدهاند و برای مشاهده و شخصیسازیمیتوانید روی آنها کلیک کنید. ما هر کدام را به ترتیب برای شما آموزش میدهیم.
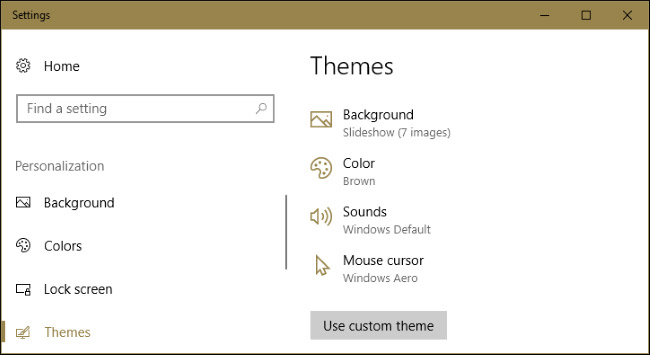
برای شخصیسازی پسزمینهی دسکتاپ خود روی گزینهی «Background» کلیک کنید. اغلب تمهای استور از چند تصویر مختلف بهصورت اسلایدشو تشکیل شدهاند. میتوانید برای مشاهدهی آنها بهصورت درهمآمیخته (Shuffle)، گزینهی آن را فعال کنید تا تصاویر بهصورت تصادفی نمایش داده شوند.
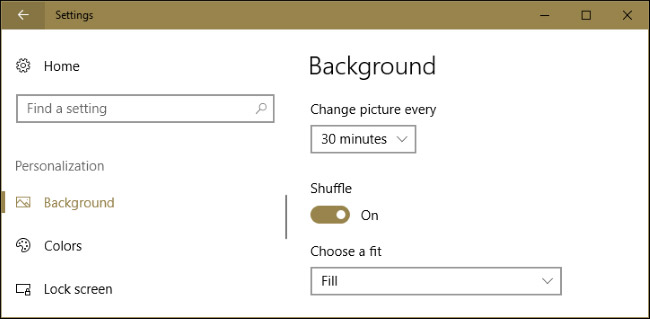
در مرحلهی بعد، گزینهی «Color» به شما امکان میدهد رنگ اصلی (accent color) را در عناصر رابط تعاملی ویندوز نظیر منوی استارت یا نوار وظیفه تغییر دهید.
اگر میخواهید رنگ دلخواه تم شما بر نوار عنوان پنجرهها نیز اعمال شود، باید در همان بخش Color به پایین صفحه اسکرول کنید و گزینهی «Title bars» را فعال کنید. در صورت غیرفعال بودن این گزینه، ویندوز بهصورت پیشفرض از رنگ سفید برای نوار عنوانها استفاده میکند.
در انتهای همین بخش، میتوانید حالت پیشفرض اپها (app mode) را از بین دو رنگ اصلی مشکی و سفید انتخاب کنید.
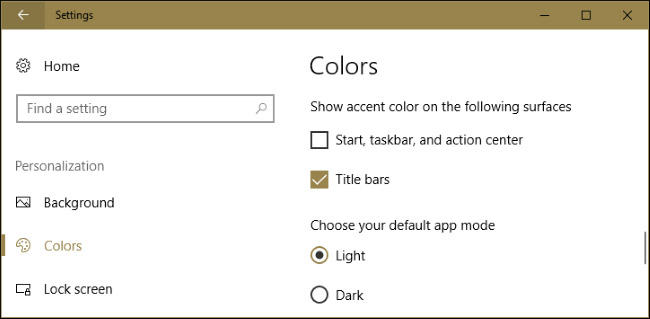
هر زمان که یک تم جدید انتخاب میکنید، ویندوز همان صداهای پیشفرض خودش را مجددا فعال میکند. اما اگر مایل به تغییر و شخصیسازی آنها هستید، میتوانید روی گزینهی «Sounds» کلیک کنید. در صورت تمایل به غیر فعالسازی افکتهای صدا در دسکتاپ ویندوز، در پنجرهی بازشده زیر عنوان Sound Scheme میتوانید گزینهی «No Sounds» را انتخاب کنید.
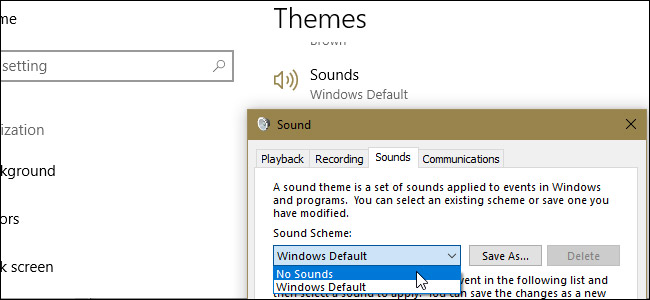
در انتها با کلیک روی گزینهی «Mouse cursor» میتوانید نشانگر ماوس خود را تغییر دهید یا انتخاب کنید که هر نشانگر مخصوص، چه شمایل ویژهای داشته باشد. برای مثال میتوانید رنگ پیشفرض نشانگر را از سفید به مشکی تغییر دهید یا برای مشاهدهی سایه در زیر آن، تیک گزینهی «Enable pointer shadow» را فعال کنید.
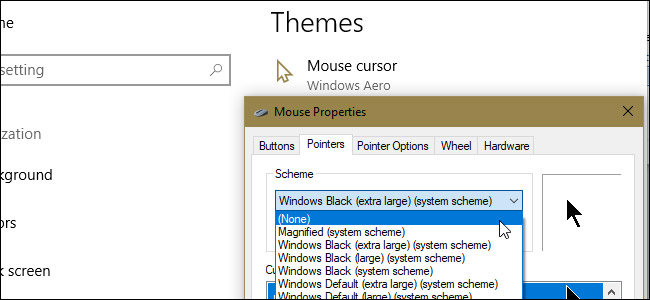
اگر هر یک از این موارد را تغییر دهید، نام تم شما به Custom تغییر پیدا میکند. سپس میتوانید با کلیک روی «Save theme» آن را برای استفاده در دفعات بعدی ذخیره کنید، نام آن را تغییر دهید و به لیستهای تمهای خود اضافه کنید. در این صورت، هر زمان که تم ویندوز را تغییر دهید، بهراحتی میتوانید به تم شخصی خود بازگردید.
راهنمای تعمیر لپ تاپ آسیب دیده در اثر خیس شدن
ریختن نوشیدنیهایی مانند قهوه یا آب روی لپتاپ از سر بیاحتیاطی، کابوس همهی کاربران است. اما برخی مواقع این بیاحتیاطی میتواند بر اثر بارش شدید ناگهانی باران هنگام کار با لپتاپ در بیرون از خانه رخ دهد. اگر هنگام بارش باران لپتاپ را به حال خود رها کرده باشید، بهشدت آسیب خواهد دید. موارد بسیاری از بیاحتیاطی را میتوان در این زمینه ذکر کرد؛ اما بهتر است به موضوع اصلی بپردازیم. زومیت را همراه کنید.
بهترین راهکار پیشنهادی ما، پیشگیری از چنین کابوس وحشتناکی است؛ اما در برخی از موارد خواسته یا ناخواسته، بیاحتیاطی خود کاربر یا اطرافیان باعث خیس شدن لپتاپ میشود. عقل سلیم حکم میکند که لپتاپ خیس، لپتاپ مرده است. اما این لزوما در همهی موارد صحیح نیست؛ به خصوص اگر اندکی بردباری و چند ابزار در اختیار داشته باشید، میتوان از آسیب دیدگی بیش از حد لپتاپ جلوگیری کرد و آن را دوباره مورد استفاده قرار داد. در ادامهی مقاله، طی ۶ مرحله به آموزش نحوهی پیشگیری از آسیب دیدگی بیشتر لپتاپ خواهیم پرداخت.
موارد مورد نیاز

هیچ تضمینی برای تعمیر لپتاپ آسیب دیده بر اثر ریختن مایعات وجود ندارد. با این حال اگر خواستار انجام قطعی این کار هستید، باید موارد زیر را تهیه کنید.
- ابزار: بهاحتمال زیاد و بسته به لپتاپ مورد استفاده، نیازمند چند پیچگوشتی دوسو و چهارسو در اندازههای مختلف خواهید بود. همچنین اگر به مجموعهای از پیچگوشتیهای ویژه و آلن دسترسی دارید، حتما باید آنها را هم به ابزارهای مورد نیاز در این مقاله اضافه کنید. علاوه بر موارد یادشده، به برخی از انواع اهرم باریک با پهنای کم نیاز خواهید داشت که میتوان در چاقوی ارتش سوئیس یافت.
- دمندهی هوا یا هوای فشرده: این مورد بهطور معمول برای گردگیری و پاکسازی لپتاپ مورد نیاز است.
- فضای کاری ایمن: منظور از این فضا، محیطی کاملا خشک و تمیز است؛ فضایی بدون فرش و دارای سطوح چوبی یا پلاستیکی برای قرار دادن قطعات سختافزاری.
- دانههای برنج یا بستهی ژل سیلیکا: هر یک از موارد یادشده به جذب رطوبت کمک شایانی خواهد کرد.
- هیتر: یک بخاری مخصوص گرم کردن فضای آزاد یا سشوار کافی خواهد بود. اگر دسترسی به چنین موارد ندارید، میتوانید از گرمای خشک منابع دیگر بهره ببرید.
تمامی این موارد را میتوانید از ابزارفروشی محل خود تهیه کنید. اما در صورتی که موفق به تهیهی هر کدام از موارد، بهخصوص ژل سیلیکا نشدید، میتوانید از آن صرف نظر کنید. زمان یکی از موارد بسیار مهمی هنگام خیس شدن لوازم الکترونیکی است و نباید از آن غافل شد.
گام ۱: اول ایمنی
قبل از شروع کار، باید این حقیقت را قبول کنید که ممکن است لپتاپ شما بهکلی خراب شده یا بهاصطلاح، مرده باشد. متأسفانه در این مرحله آنچه انجام خواهید داد، صرفا یک عملیات نجات است و روزنهی امید بسیار کوچکی برای بازگردانی سختافزار و سرمایهی شما باقی خواهد بود. در این صورت اگر گزینههای جایگزین مناسبی مانند ضمانت یا بیمهای که آسیب دیدگی کامل دستگاه را پوشش میدهد، در اختیار دارید، میتوانید از آن استفاده کنید. همچنین اگر از عهدهی ارتقاء دادن سادهی لپتاپ برمیآیید، بهتر است برای انجام آن اقدام کنید. اما در صورتی که واقعا نیاز به بازگردانی لپتاپ خود دارید، بهتر است در مورد آن واقعبین باشید.
پس از ریختن مایعات روی لپتاپ اگر چیزی در حال جرقه زدن یا دود کردن است، از آن دوری کنید و در صورت لزوم، از ساختمان خارج شوید. اما اگر شعلهی آتش مشاهده کردید، بهسرعت با یک کپسول آتشنشانی برای خاموش کردن آن اقدام کنید. در این نقطه میتوانید از مطالعهی ادامهی مقاله صرف نظر کنید و یک لپتاپ جدید بخرید. با این حال، اگر لپتاپ مورد نظر ایمن به نظر میرسد، باید آن را از برق شهری جدا و در صورت امکان باتری آن را خارج کنید. در این مورد دیگر باید قید ضمانت دستگاه را بزنید. در بیشتر موارد، شرکتهای سازنده یا ضمانت کننده، آسیبدیدگی بر اثر ریزش مایعات را پوشش نمیدهند.

گام ۲: یافتن کتاب راهنمای تعمیر یا راهنما
با استفاده از یک رایانهی دیگر یا گوشی هوشمندی که دسترسی به اینترنت دارد، باید به دنبال فایل PDF یا صفحهی راهنمای مربوط به مدل لپتاپ خود بگردید. برای این کار میتوانید مدل لپتاپ خود را همراه با عبارتهایی مانند «Service Manual» یا «Repair Manual» در گوگل جستجو کنید و در صورت موفقیت، یک نسخه از آن را در رایانه یا گوشی هوشمند خود ذخیره کنید.
کتابچهی راهنما، یک راهنمای ویژه است که به وسیلهی کارخانهی سازندهی لپتاپ برای استفادهی متخصصان فنی و خدمات تعمیر شخص سوم ایجاد شده است. این دفترچهی راهنما دستورالعمل نحوهی جدا کردن قطعات سختافزاری لپتاپ را بهصورت گام به گام در اختیار کاربران و متخصصان میگذارد. چنین کتابچههایی معمولا به بخشهای مختلفی برای تعمیر بخش خاصی از لپتاپ مانند تعویض حافظهی رم، دیسک سخت، فن خنککننده، کیبورد، درایو حالت جامد، صفحه نمایش و... تقسیم میشوند. با حرکت بین بخشهای مختلف میتوانید به دستورالعمل جداسازی بخش مورد نظر دسترسی داشته باشید.
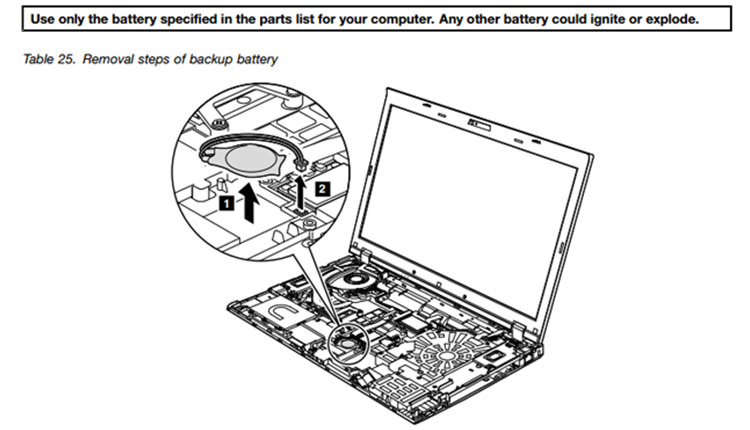
در صورتی که موارد مورد نظر را در دفترچهی راهنما پیدا نکردید (بهویژه با طراحی جدید لپتاپها) نباید ناامید شوید. شما هنوز هم ممکن است قادر به پیدا کردن راهنمای کاربری مربوط به جداسازی قطعات سختافزاری مدل ویژهی دستگاه خود باشید. وبسایت یوتیوب بهترین مکان برای جستجو در این مورد است. همچنین میتوانید به ویدیوهای وبسایت تعمیر ifixit که منبع راهنمای جداسازی قطعات سختافزاری و تعمیر آنها است، مراجعه کنید. اگر به هیچ وجه قادر به یافتن منبع بصری برای لپتاپ خود نبودید، میتوانید به وبسایت Archive.org که یک پایگاه دادهی بسیار عالی کتابچهی راهنمای تعمیر کامپیوتر است، مراجعه کنید.
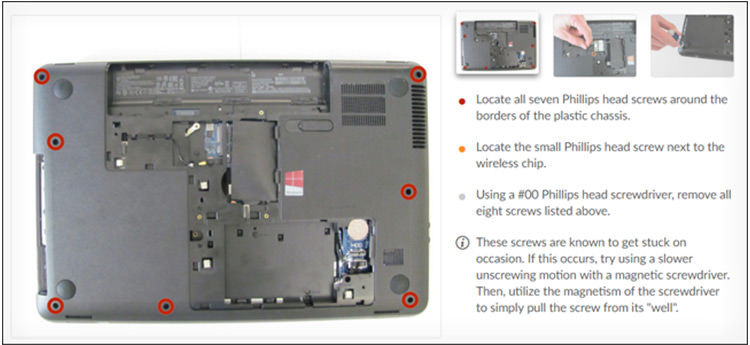
گام ۳: بازگشایی سختافزار لپتاپ
این مرحله بسیار حساس و البته برای افراد علاقهمند، سرگرم کننده است. در اینجا باید طبق کتابچهی راهنما یا هر راهنمای دیگری که قادر به یافتن آن بودید، ب راساس صلاحدید خود برای جداسازی بخشهای مختلف لپتاپ اقدام کنید. انجام این کار، یک فرآیند طولانی و خسته کننده است و شاید حتی با داشتن دفترچهی راهنما هم به بنبست بخورید و احساس ناامیدی کنید.
امکان فراخوانی سیری با دستور صوتی به macOS Sierra اضافه شد
دستیار هوشمند پلتفرم اپل موسوم به سیری، نقطهی عطفی در سیستم عامل مک سیِرا محسوب میشود. اما متأسفانه بهطور پیشفرض برای فراخوانی آن باید روی آیکون مربوطه کلیک کنید یا از کلیدهای ترکیبی کیبوردی که سیری را فعال میکند استفاده کنید تا قادر به مکالمه با کامپیوتر خود باشید. صدا کردن دستیار باهوش سیری در آیفون و آیپد، بهسادگی و با استفاده از گفتن عبارت «Hey Siri» در سیستم عامل iOS امکانپذیر است. خوشبختانه با استفاده از چند ترفند ساده که در این مقاله شرح خواهیم داد، میتوانید از قابلیت یادشده در رایانهی مک هم بهرهمند شوید. زومیت را همراهی کنید.
به غیر از سیری، سیستم عامل Mac OS جدید دارای قابلیتی به نام Dictation است که به وسیلهی آن میتوانید بدون دخالت دست، کلمهی خاصی برای احضار دستیار صوتی سیری تنظیم کنید. اگرچه مجبور به اعمال برخی تغییرات در سیستم عامل سیرا خواهید بود، اما قطعا بعد از اتمام کار به خاطر عملکرد فوقالعادهی آن بهت زده خواهید شد. ترفند مربوط به این آموزش، در دو مرحله انجام خواهد شد.
گام اول: فعال کردن قابلیت Dictation

این ترفند وابسته به سیستم Dictation سیستم عامل مک است و در اولین فرصت باید آن را فعال کنید.
۱- به مسیر System Preferences → Keyboards مراجعه کنید.
۲- روی سربرگ Dictation کلیک کنید.
۳- روی دکمهی On نزدیک به کلمهی Dictation کلیک کنید.
۴- تیک عبارت «Use Enhanced Dictation» را بزنید.
با انجام مرحلهی ۴ و به منظور استفاده از قابلیت Dictation بهصورت آفلاین، سیستم به طور خودکار اقدام به دانلود برخی از فایلها خواهد کرد.
گام دوم: ایجاد میانبر برای قابلیت دسترسی

حالا بایستی رایانهی مک خود را با استفاده از یک فرمان دسترسی (Accessibility)، به ماشینی تبدیل کنید که همیشه گوش به زنگ و آمادهی شنیدن فرمانهای کاربر خود است. این ترفند نیازمند دو کلمهی کلیدی خواهد بود. کلمهی اول برای راهاندازی قابلیت Dictation و کلمهی کلیدی دوم برای راهاندازی دستیار هوشمند سیری است.
۱- به صفحهی منوی اصلی System Preferences بازگردید و گزینهی Accessibility را انتخاب کنید.
۲- از منوی سمت چپ پنجرهی جاری به دنبال گزینهی Dictation بگردید و آن را انتخاب کنید.
۳- تیک جعبهی نزدیک به عبارت «Enable the dictation keyword phrase» را بزنید.
۴- در اینجا باید بخش اول عبارت دو بخشی را که برای راهاندازی سیری مد نظر شما است، بنویسید. برای مثال، اگر خواستار گفتن عبارت «Hey Computer» باشید، در این قسمت باید کلمهی «Hey» را تایپ کنید.
۵- روی دکمهی Dictation commands کلیک کنید.
۶- تیک عبارت «Enable Advanced Commands» را بگذارید.
۷- روی دکمهی «+» کلیک کنید.
۸- در این قسمت شاهد سه بخش مجزا خواهید بود. در قسمت When I Say باید بخش دوم عبارت کلیدی خود را تایپ کنید. به عنوان نمونه، اگر خواستار استفاده از عبارت کلیدی «Hey Computer» هستید، در بخش یادشده باید کلمهی «Computer» را وارد کنید.
۹- گزینهی While using هم باید بر روی Any Application تنظیم شده باشد.
۱۰- در بخش Perform هم میبایست عبارت «Open Finder Items» را انتخاب کنید و سپس فایل Siri.App موجود در پوشهی نرمافزارها را برگزینید.
۱۱- دکمهی done را فشار دهید.
حالا به راحتی میتوانید با گفتن عبارت «Hey Computer»، دستیار هوشمند سیستم عامل مک موسوم به Siri را فراخوانی و راهاندازی کنید. البته میتوانید از عبارت «Hey Siri» هم استفاده کنید؛ اما از آنجایی که این عبارت، مختص سیستم عامل iOS است و دستیار صوتی سیری آیفون و آیپد را فراخوانی میکند، بهتر است از عبارتهای متفاوت دیگری استفاده کنید.
ریست تنظیمات NVRAM و SMC رایانه مک اپل برای حل مشکلات سخت افزاری و نرم افزاری
هر رایانهای با گذر زمان دچار مشکل شده و ممکن است باعث به وجود آمدن دردسرهای عظیمی برای کاربر شود. رایانههای مک شرکت اپل هم از این قائده مستثنا نیستند. رفتار عجیب رایانهی مک، کرش کردن مداوم آن، عدم عملکرد صحیح شاخصها و چراغهای لپتاپ و سر باز زدن لپتاپ از شارژ کردن با وجود تعویض آن، تنها بخشی از دردسرهای مهمی هستند که به مشکل ایجادشده در PRAM و SMC مربوط میشوند. PRAM و SMC بخشهایی از کامپیوتر مک هستند که بهطور معمول در پسزمینهی سیستم و در سکوت مراقبت از رایانه را بر عهده دارند و از اینکه تمامی تنظیمات، به ویژه تنظیمات مربوط به سختافزار همانند روز اول خود کار میکنند، مطمئن میشوند.

با این حال، گاهی اوقات این تنظیمات میتوانند مغشوش شوند و به دلایل مختلف، زنجیرهای از گرههای کور نرمافزاری یا حتی سختافزاری برای کاربر ایجاد کنند. هنگام چنین اتفاق ناگواری، کاربران اغلب میتوانند با بازنشانی تنظیمات (Reset) دو بخش یادشده در رایانهی مک، مشکلات ایجادشده را مرتفع کنند. زومیت را همراهی کنید تا نحوهی انجام دقیق این کار را شرح دهیم.
نکتهی مهم: معمولا بازنشانی تنظیمات بخش PRAM و SMC در رایانهی مک کاملا ایمن است و جای نگرانی نیست؛ با این حال نمیتوان به وجود نیامدن مشکل را با درصد اطمینان بالا تضمین کرد. بنابراین بهتر است قبل از انجام این کار، ابتدا راهکارهای پیشپاافتادهای مانند راهاندازی مجدد رایانه و موارد دیگر را آزمایش کنید. همچنین باید از سیستم خود نسخهی پشتیبان تهیه کنید تا از خطرات احتمالی پیشگیری کرده باشید. با انجام این کار، تمامی تنظیمات سفارشیسازی شدهی کاربر به حالت اولیه باز خواهند گشت. بنابراین ممکن است فرآیند پشتیبانگیری کامل از سیستم اندکی طولانی شود؛ پس لطفا صبور باشید.
بازنشانی تنظیمات PRAM یا NVRAM
بخش PRAM یا NVRAM وظیفهی کنترل تنظیمات اولیه را دارند که اجازه میدهد سیستم عامل مک در وضعیت مناسبی باشد. این تنظیمات شامل فونتهای آغازین سیستم، مدتزمان کلیک کردن، سرعت ماوس، حجم صوتی اسپیکر، پیکربندی پورت و موارد جزئی دیگر است.موارد یادشده، اغلب از منوی تنظیمات یا سایر منوهای سیستم عامل قابل تنظیم هستند؛ اما میتوان با ریست PRAM همهی این تنظیمات را بهطور کلی به حالت اولیه بازگرداند.
حافظهی یادشده قبلا با نام حافظه رم با دستیابى پارامترى (Parameter RAM) شناخته میشد، اما در حال حاضر از لحاظ فنی حافظهی رم غیر فرار (NVRAM) نامیده میشود. در ادامهی مقاله به مراحل انجام بازنشانی حافظهی NVRAM خواهیم پرداخت.

گام ۱: رایانهی مک را بهطور عادی خاموش کنید.
گام ۲: آن را دوباره روشن کنید؛ اما باید هنگام شنیدن صدای مربوط به راهاندازی اولیهی دستگاه، ۴ کلید Command ،Option ،P و R را بهطورهمزمان بفشارید و پایین نگه دارید.
گام ۳: کلیدهای یادشده را تا زمان شنیدن دومین صدا پایین نگه دارید تا رایانهی مک از نو راهاندازی شود. این عملیات نشاندهندهی ریبوت حافظهی NVRAM است. حالا میتوانید کلیدها را رها کنید.
گام ۴: وارد سیستم عامل مک شوید و پابرجا بودن مشکلات قبلی را که شما را به ستوه آورده بودند، به دقت بررسی کنید. اگر خبری از مشکلات قبل نبود؛ ریبوت حافظهی PRAM یا NVRAM با موفقیت انجام شده و سیستم عامل را بهبود بخشیده است. اما این راهکار همیشه کارساز نیست. در این هنگام ممکن است به جای تغییرات یادشده، شاهد یک صفحهی خاکستری ماندگار باشید که هیچ عکسالعملی به فشردن دکمههای کیبورد از خود نشان نمیدهد. این اتفاق میتواند به دلیل مشکلات موجود در کیبورد و سایر دستگاههای متصل به لپتاپ رخ داده باشد. در این حین باید لوازم جانبی غیر ضروری را از سیستم جدا کنید و از بینیاز بودن کیبورد بیسیم به یک باتری جدید مطمئن شوید. پس از انجام همهی این کارها، دوباره باید مراحل یادشده را تکرار کنید.